Hauppauge Capture für HD PVR Pro 60, HD PVR 2, Colossus, Colossus 2, HD PVR Rocket, HD PVR 60 und HD PVR
Hauppauge Capture Main-Features im Überblick:
- Aufnehmen, Streamen von Xbox, PlayStation, Wii und PC-Spielen in HD
- YouTube-Upload integriert, für einfachen Upload in euren Kanal
- Mikrofon In-Game-Chat und Commentary aufzeichnen und streamen (HD PVR 2 und Colossus 2)
- Facecam-Funktion
- Einfache und schnelle Schnittfunktion für das Kürzen von Aufnahmen
- StreamEez integriert, für einfaches Livestreaming
- Logo-Inserter (HD PVR 2 und Colossus 2) zum Einbinden eures Logos in Aufnahmen und Streams
- Video-Qualität und Skalierungsoptionen einfach einstellbar
- Unterstützt die Aufzeichnung von 5.1-Kanal-Audio über SPDIF (nur bei Modell HD PVR 2 model 1507 und Colossus 2)
- Aufnahme "Hotkey": Alt + Leertaste gleichzeitig, startet und stoppt die Aufnahme
- MP4 Exportfunktion
- Multi-Track Audio-Aufnahme!
-
Um die Mehrspur-Audio-Aufnahme zu aktivieren, klicken Sie auf "Erweitert" -> "Audio Encoder" und starten dann Hauppauge Capture neu.
Jede Ihrer Audioquellen wird nun in einer separaten Tonspur aufgezeichnet und kann z.B. in Sony Vegas bearbeitet werden.
Um die Mehrspur-Audio-Aufnahme-Daten zu prüfen, empfehlen wir, die Aufnahme mit z.B. dem VLC Media Player zu öffnen und unter "Audio" -> "Audio-Spur" die Tonspuren zu prüfen. Spur 1 = Spiel, Spur 2 = Mikrofon oder Spur 3 = PC-Audio.
Kommentare? Fragen?
Wenn Ihr Kommentare zu Hauppauge Capture habt, sendet uns eine Mail an: info@hauppauge.de
Wir freuen uns auf Euer Feedback!
Hauppauge Capture Download
Erhalten Sie die Meldung „Kein Gerät gefunden“ oder „Hauppauge Capture konnte nicht auf Ihr Gerät zugreifen“?
Möglicherweise geraten Sie in eine Windows-Datenschutzeinstellung. Um Windows-Zugriff auf das HD PVR-Gerät zu ermöglichen, in Windows 11 oder 10 gehen Sie zu
'Start' und dann 'Settings'. In der linken Spalte, klicke auf 'Privacy and security'. Dann geh runter zu 'App permissions'und finde 'Camera'. Einstellen 'Camera access' zu 'On'. Schließen Sie dann die Einstellungsmenüs und öffnen Sie Hauppauge Capture erneut.
Hauppauge Capture version 41193
Für Windows 11, 10, 8, 7 | Datum: 28.06.2023 | Größe: 86 MB
Um die Software zu installieren:
- Klicken Sie auf den Download Button. Sie werden gefragt, ob die Datei ausgeführt oder gespeichert werden soll. Wählen Sie Speichern. Merken Sie sich den Speicherort.
- Stellen Sie sicher, dass die HD PVR (oder Rocket, Colossus 2, etc .) mit dem Computer verbunden ist. Die Software lässt sich nur installieren, wenn die Hardware angeschlossen ist.
- Nach dem Download führen Sie die Datei aus.
- Wenn die Installation beendet ist, werden Sie aufgefordert, Windows neu zu starten. Starten Sie den PC neu.
- Nach dem Neustart sehen Sie ein Hauppauge Capture Icon auf dem Windows Desktop. Doppelklicken Sie auf das Hauppauge Capture Icon. Wählen Sie die Registerkarte “Aufnehmen”.
Hinweiss:
- Die HD PVR 2 muss zurückgesetzt werden, damit die neue Firmware geladen werden kann. Trennen Sie dazu die USB-Verbindung und Netzteil und verbinden Sie beides wieder.
- Stellen Sie sicher, dass bei Quelle "HD PVR 2" (oder Rocket, Colossus 2, etc .) eingestellt ist.
- Wenn alle Kabel korrekt verbunden sind, sollten Sie in der Lage sein, Videos aufzuzeichnen.

SkipBack - Video aus der Vergangenheit aufzeichnen
Zum Vergrößern anklicken
Kommentare, Fragen zu dieser Version? Bitte mailen Sie uns an: info@hauppauge.de
Hauppauge Capture Kompatbilität
Hauppauge Capture unterstützt die folgenden Modelle:
- HD PVR 2 (alle Varianten)
- HD PVR Pro 60
- HD PVR 60
- HD PVR Rocket (alle Varianten)
- HD PVR model 1212 (1st Generation - alle Varianten)
- Colossus2 und Colossus (alle Varianten)
- USB-Live2 und Impact-VCBe
Lade Hauppauge Capture noch heute herunter!
Installation:
- Klicken Sie auf den Download Button und speichern Sie die Datei auf dem PC.
- Stellen Sie sicher, dass das HD PVR Gerät mit dem USB-Port des Computers verbunden ist.
- Nachdem der Download abgeschlossen ist, führen Sie die Datei per Doppelklick aus.
- If you see the message "Windows Protected Your PC, Windows Smartscreen prevented an unrecognized app ...", click 'More info' and 'Run anyway'. Windows Smartscreen is a new 'feature' in Windows 10 to prevent new updates from being installed automatically.
- Nach der Installation, werden Sie aufgefordert, Windows neu zu starten.
- Während der PC neu startet, entfernen Sie das USB-Kabel kurzzeitig und stecken es dann wieder ein. Dadurch wird das Gerät zurückgesetzt.
- Damit ist die Installation abgeschlossen.
Streaming with YouTube Live
Video setup guide to YouTube Live
Click to play video
Live streaming guide from YouTube
Click here for instructions from YouTube
YouTube Live Quick Setup Guide
YouTube Live Streaming Quick Setup Guide fro StreamEez
YouTube Live video
Hauppauge Capture Galerie
Kommentare? Fragen? Wenn Ihr Kommentare zu Hauppauge Capture habt, sendet uns eine Mail an: info@hauppauge.de
Wir freuen uns auf Euer Feedback!
Hauppauge Capture video tutorials
Recording and Editing Footage with Hauppauge Capture
Adding your logo with the personal logo in Hauppauge Capture
How to add commentary and facecam with Hauppauge Capture
Upload videos to YouTube with Hauppauge Capture
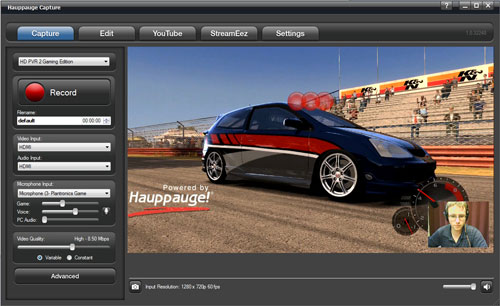
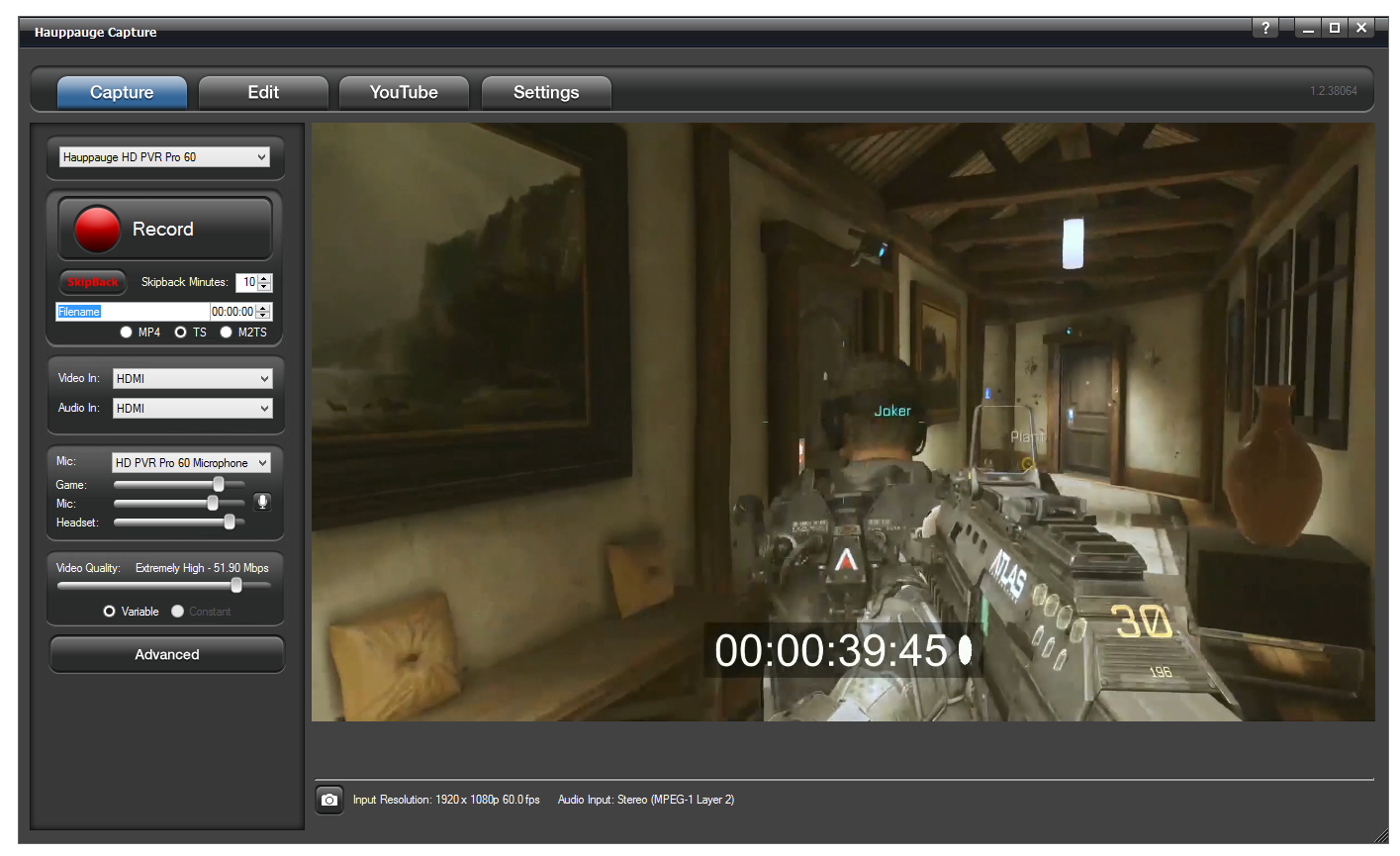
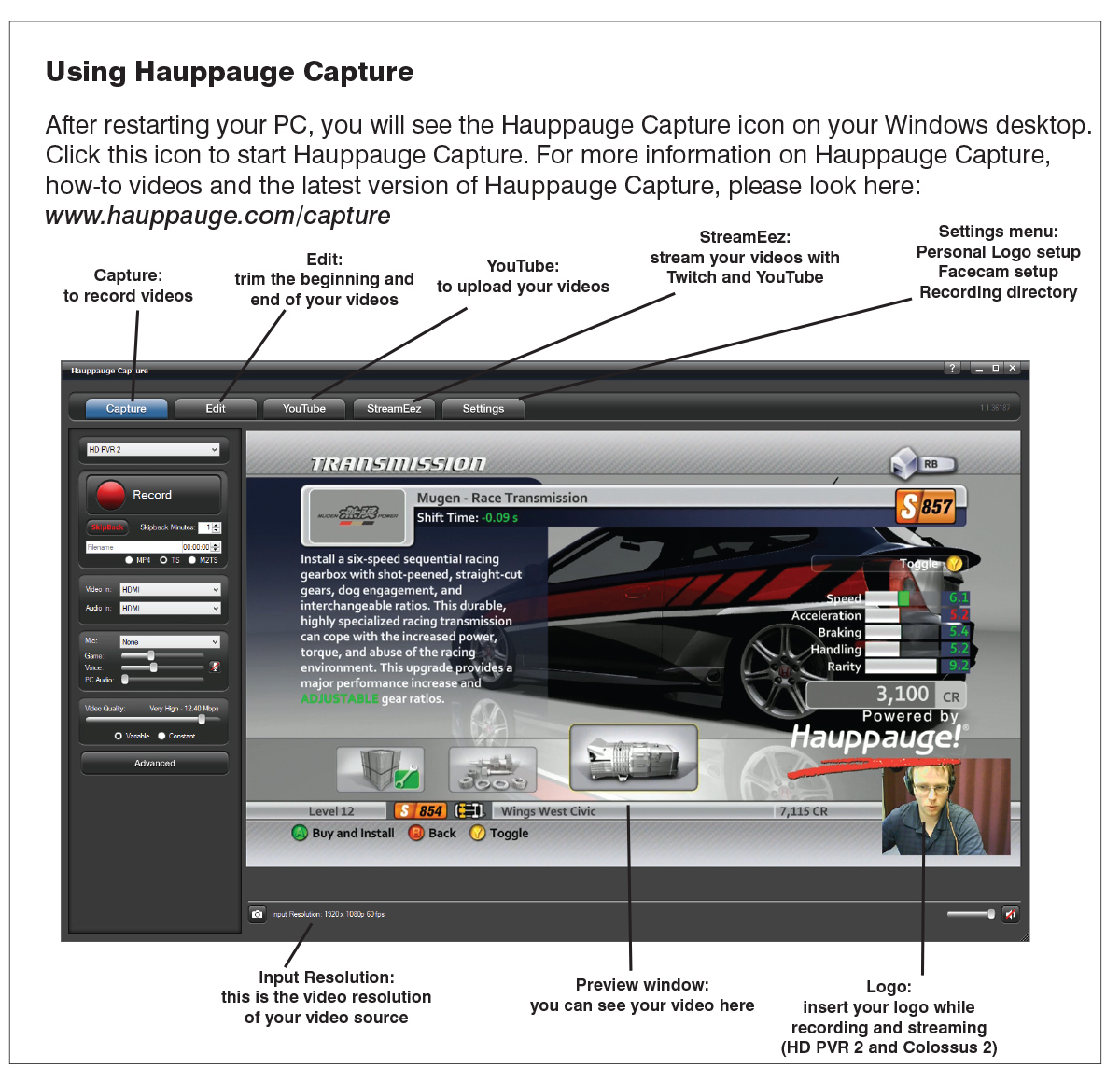 Hauppauge Capture Overview
Hauppauge Capture Overview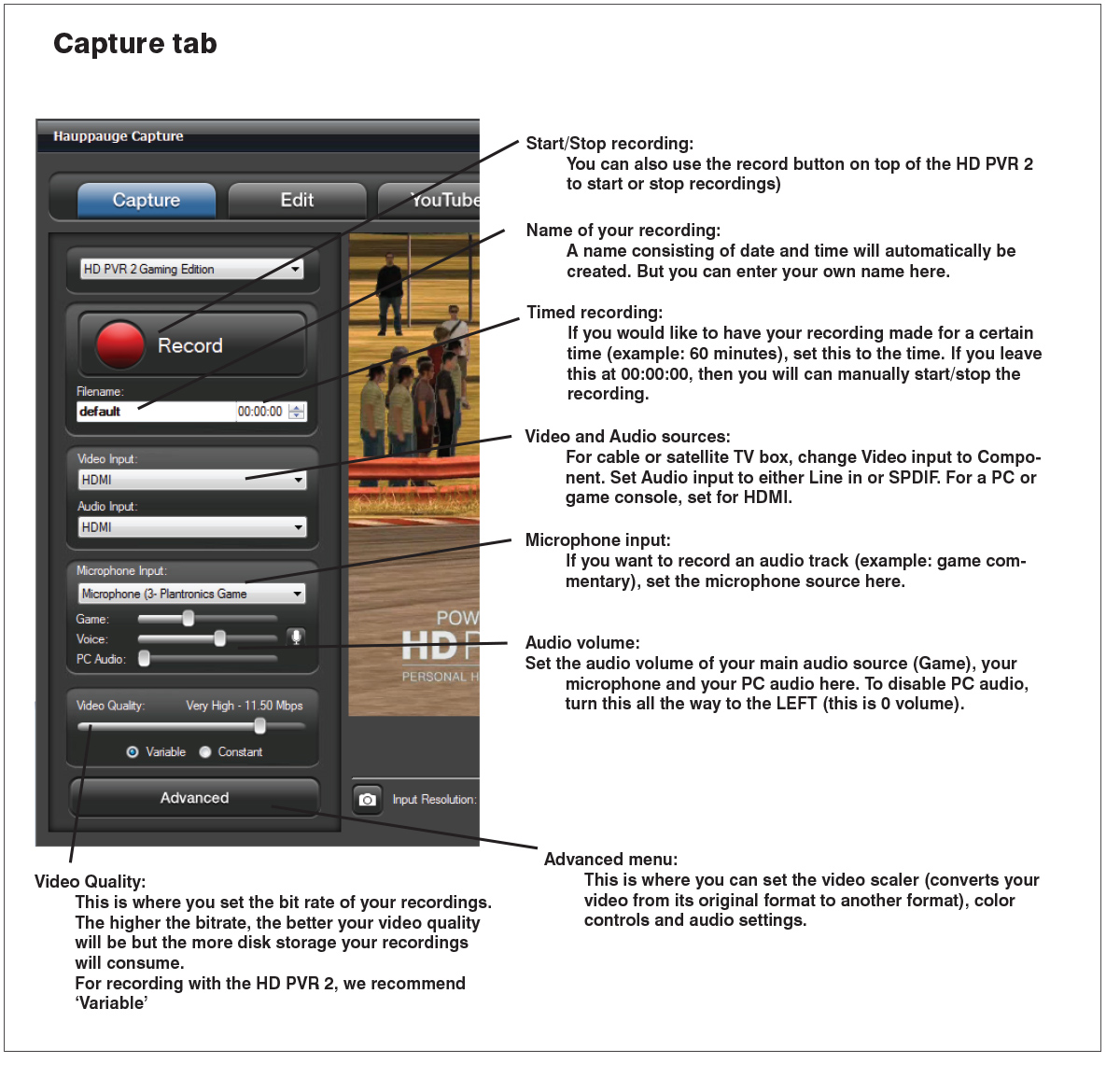 Hauppauge Capture Capture Tab
Hauppauge Capture Capture Tab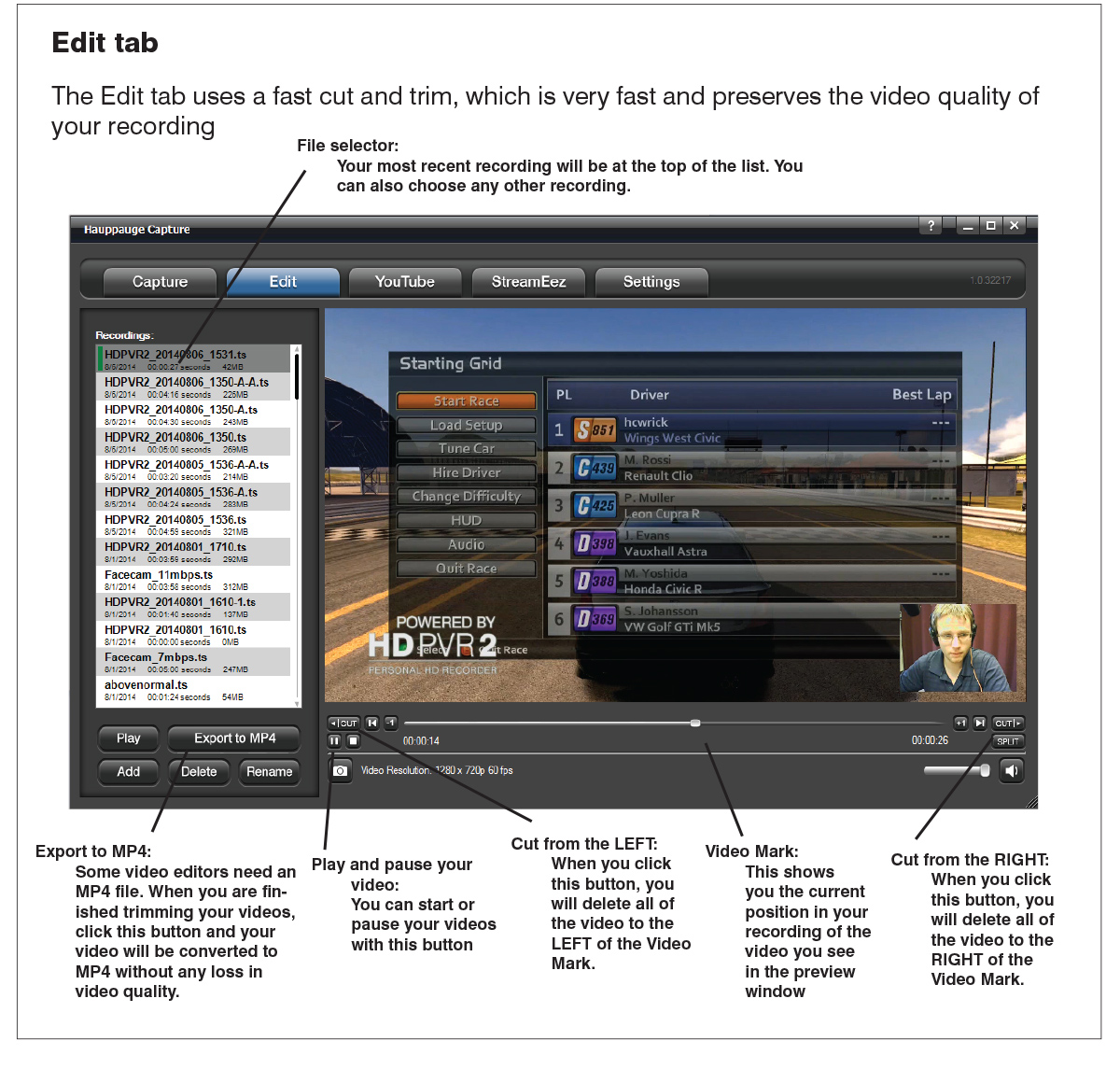 Hauppauge Capture Edit Tab
Hauppauge Capture Edit Tab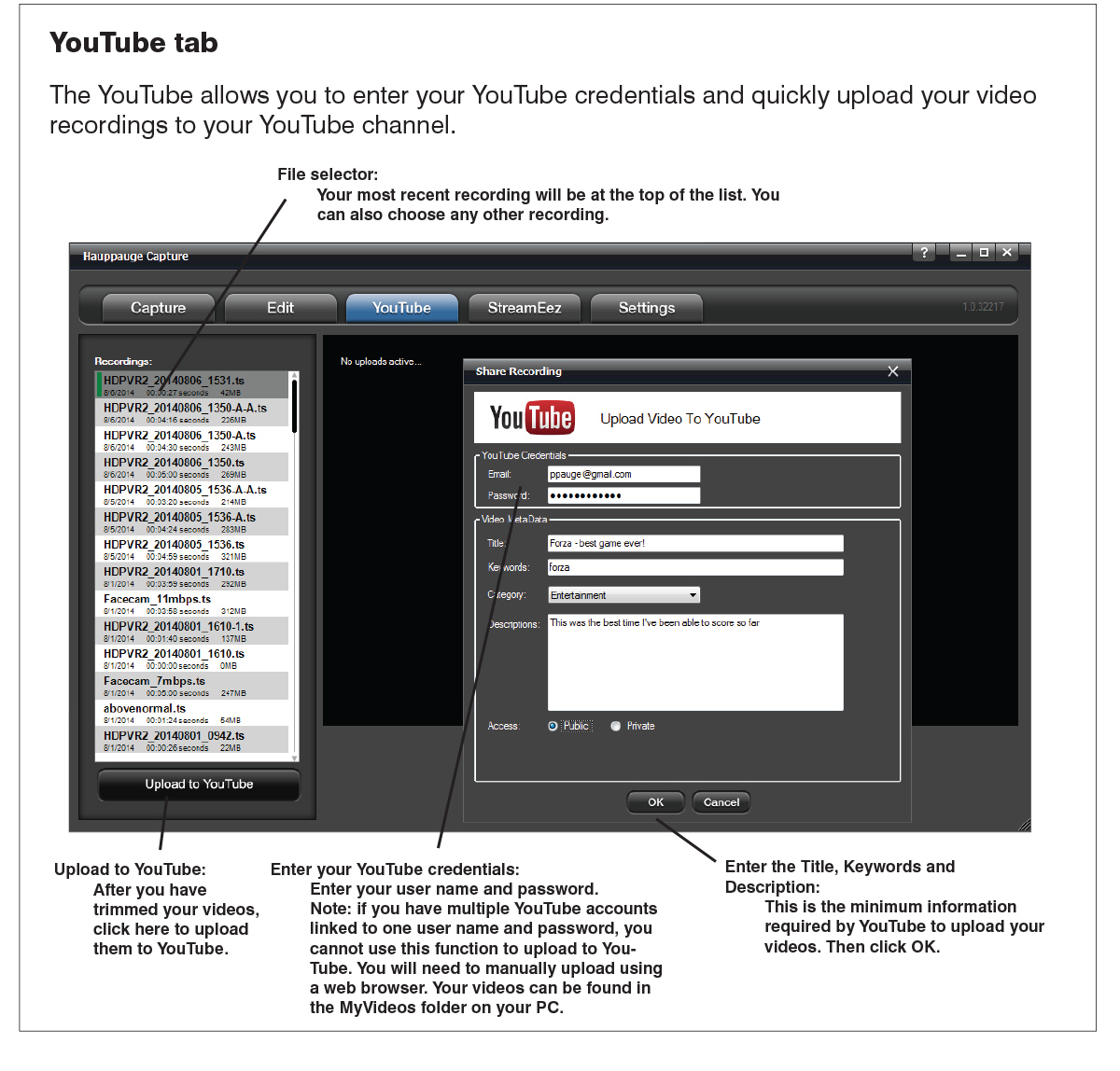 Hauppauge Capture Upload to YouTube Tab
Hauppauge Capture Upload to YouTube Tab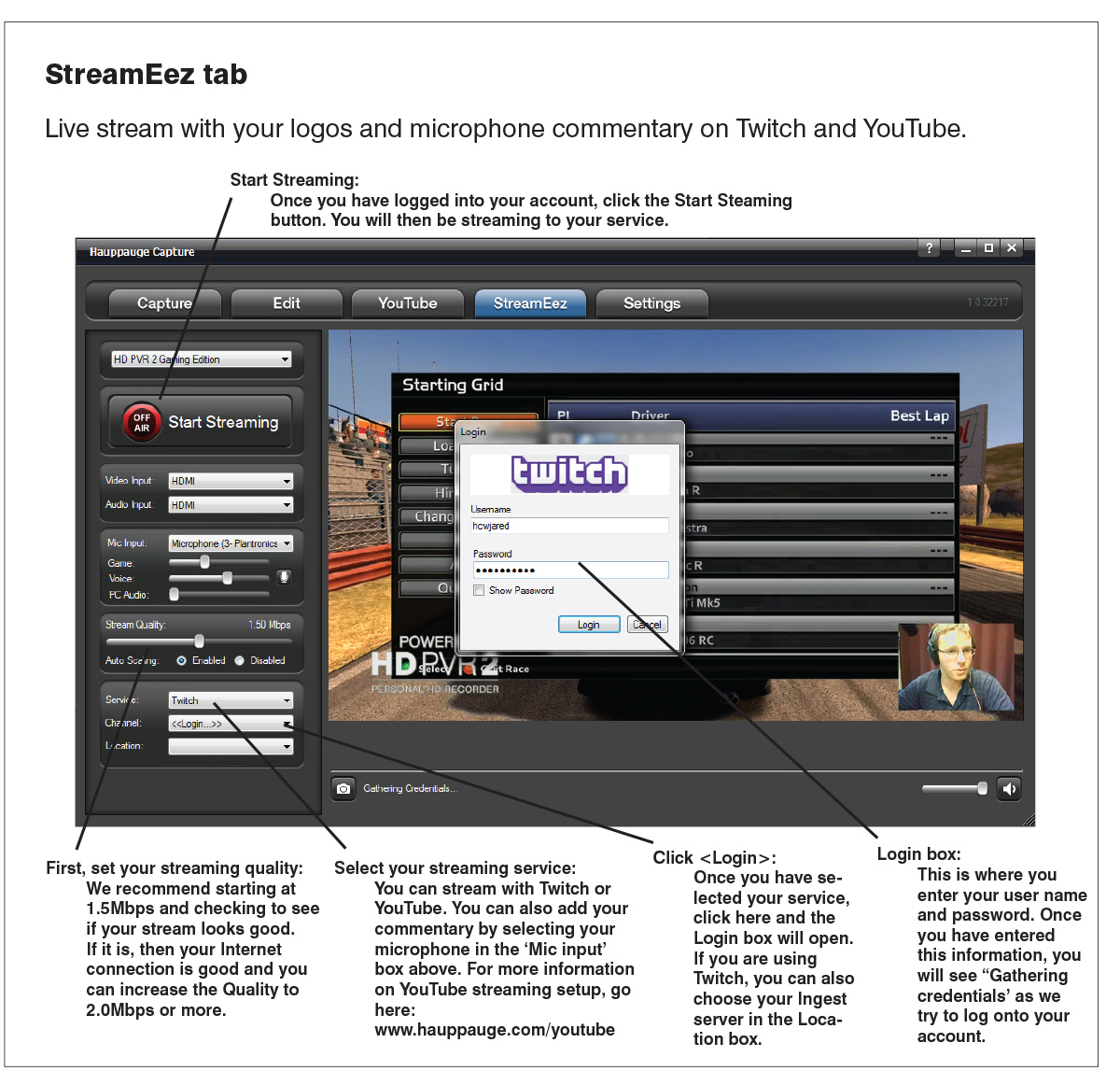 Hauppauge Capture StreamEez Tab
Hauppauge Capture StreamEez Tab